図書館wifiを試す。
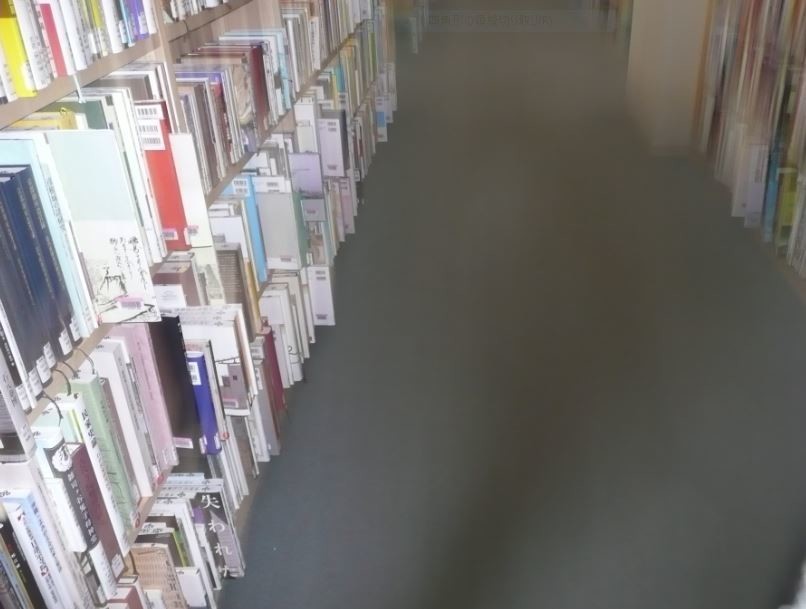
wifiを探して
最近の公共の地域や大規模な店舗では、
WiFiの取り扱いが充実していて、
常設されていることを知っていましたが、
実際どのようなものかを体験してみたく、
実際に行動してみました。
常時、使っているパソコンを持参して、
どのくらいできるものかを
体験してみました。
久しぶりに 図書館に行った。何年ぶり
でしょうか。ーーーー、25年は経っている
でしょう。
いろいろな、思いを胸に抱きながら、
バスに揺られる。
やがて図書館前で降りる。
図書館は以前の記憶と変わらない佇まいをしていました。
玄関の受付で聞くと「2階です。」と言う
EVは使わず、すぐ階段を上る。階段は2回
ぐるりと回って、2回フロアーにつく
2階の受付で
「WiFi」の繋ぎ方を教えて下さい。
というと、

館員は
「ここにサインをと」と住所、名前、書く
ように要求。
サイン完了すると、
1枚の書類を手に取り
「これに沿って入力ください」と
無線LANサービス案内書 を差し出した。
少し面倒であれば、お手伝いをしますからーー。
と、不安を持たないように、言う。
ほっとし乍ら、書類に目を通す、まず
パソコンを操作しながら
①「SUTEP1 ネットワーク設定」から入る。
『無線ネットワーク名」の「セキュリティキー」
を探して
あれば「 ネットワークキー」が
決められていて
入力すると
②「フリースポットをご利用いただき
ありがとうごさいます」
と書かれていて、
下のほうに
「利用条件」が示されて「同意」を促す画面が出ます。
次に「同意」にサインをクリック。
③ すると「認証方式」を選択する方法が表示されるから
「メール認証方式」を選択して、
てもちのメールアドレスを入力して、
「送信」ボタンを終えいて送信。
そして、自分のホームページにアクセス出来るように
なりました。

私のパソコンの様に、ルーターの無いのは
接続に面倒は気にしたほどでなく、設定簡単できる
のでいいなあと思いました。(私はうまく澄んだけど、
事前に問い合わも良いかもしれません。)
最近ではほとんどの
大型店舗ではWiFiが置かれていて、
不弁なことはありません。
最後まで視読、有難う。
完